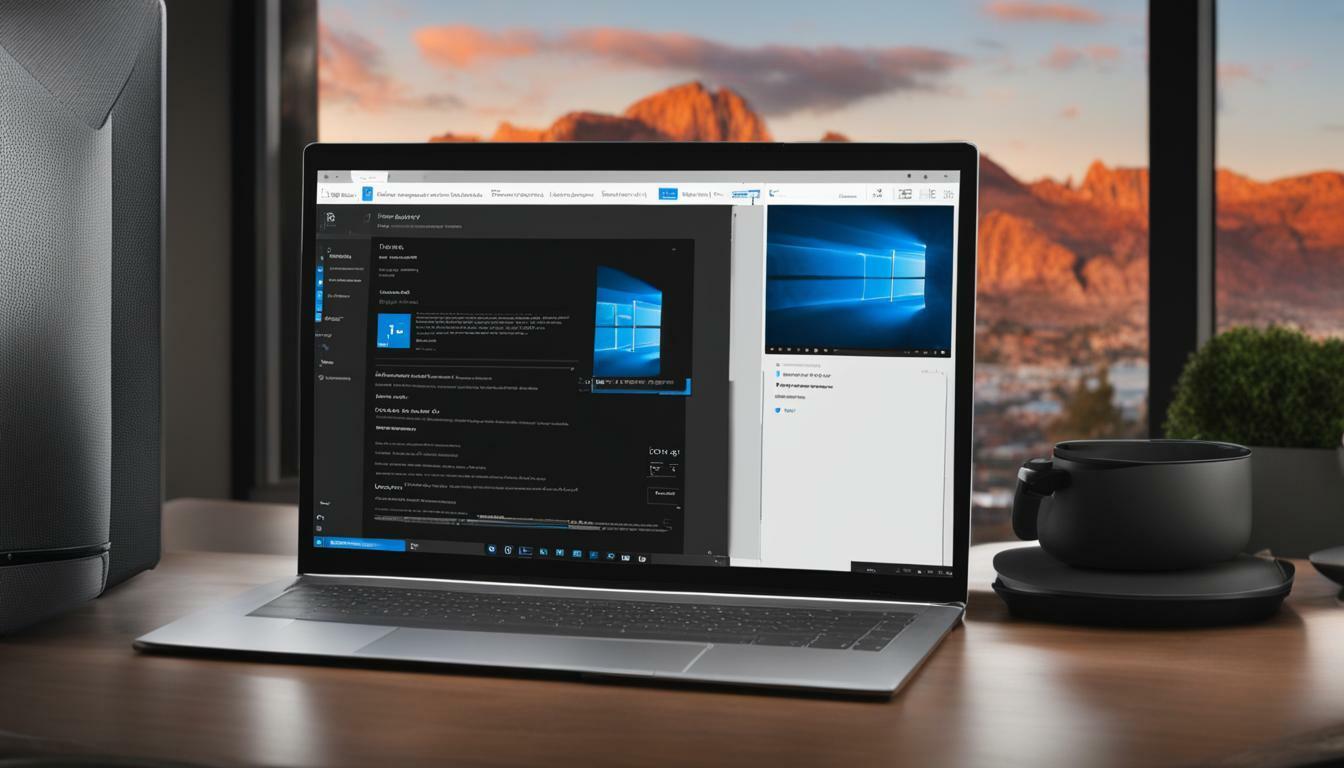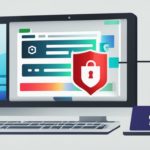If you’re looking to set up a proxy on your Windows 10 device, follow these step-by-step instructions to configure it effectively.
Key Takeaways:
- Access the proxy settings through the Windows Settings menu by clicking on Network & Internet and then Proxy.
- Enable the “Use a Proxy Server” option and enter the proxy server address and port number.
- Consider using a reliable VPN for enhanced protection and encryption of internet traffic.
- Configure proxy settings on popular web browsers like Google Chrome, Safari, Edge, Firefox, and Internet Explorer.
- Take advantage of proxy exceptions and advanced settings to customize your proxy configuration.
Accessing Proxy Settings in Windows 10
To begin setting up a proxy on Windows 10, you’ll need to access the Proxy settings through the Windows Settings menu.
To access the Proxy settings:
- Click on the Start menu and select the gear icon to open the Settings menu.
- In the Settings window, choose “Network & Internet.”
- On the left-hand side, click on “Proxy.”
Once you’ve reached the Proxy settings, you can configure the necessary options for your proxy setup.
Configuring Proxy Options
Within the Proxy settings, you’ll find several options to customize your proxy configuration:
- Use a Proxy Server: Enable this option to set up a manual proxy server. Enter the proxy server address and port number.
- Automatic Proxy Setup: If your network administrator provides a proxy script, you can enable this option and enter the script’s URL.
Remember, different browsers and applications may require additional proxy configuration beyond the system-wide settings. It’s essential to configure proxy settings within individual browsers to ensure all internet traffic runs through the proxy when desired.
Summary
Setting up a proxy on Windows 10 starts with accessing the Proxy settings through the Windows Settings menu. Once there, you can enable the Use a Proxy Server option and enter the server address and port number. Additionally, you can configure automatic proxy setup using a proxy script. Remember to configure proxy settings within individual browsers for comprehensive coverage. By following these steps, you’ll successfully set up a proxy on Windows 10 and enjoy enhanced privacy and security.
Enabling Proxy Server Settings
Once you have accessed the Proxy settings, you can proceed to enable the proxy server settings on your Windows 10 device. To do this, follow the step-by-step instructions below:
- Click on the “Use a Proxy Server” option to enable it.
- Enter the proxy server address in the provided field. This is the address through which your device will connect to the proxy server.
- Specify the port number associated with the proxy server in the designated field. This number allows your device to establish a connection with the server.
- If required, you can also enable the option to bypass proxy server for local addresses. This allows your device to directly connect to local network resources without going through the proxy server.
Once you have entered all the necessary information, click on the “Save” button to apply the proxy server settings. Your Windows 10 device will now use the specified proxy server for internet connections.
Proxy Server Settings
It’s important to note that the above steps may vary slightly depending on your specific Windows 10 version or any additional software you may have installed. If you encounter any issues or require further assistance, refer to the official documentation or reach out to the respective support channels for guidance.
Now that you have successfully enabled the proxy server settings on your Windows 10 device, you can enjoy the benefits of enhanced privacy, security, and control over your internet connections. By routing your traffic through a proxy server, you can protect your personal information, access geographically restricted content, and control the websites and applications that have access to your data.
| Proxy Server Settings | Benefits |
|---|---|
| Enhanced Privacy | Protect your personal information and browsing habits from being tracked. |
| Security | Encrypt your internet traffic, making it difficult for hackers or third parties to intercept your data. |
| Access Geographically Restricted Content | Bypass restrictions and access content that may be blocked in your region. |
| Control over Website Access | Selectively allow or deny access to specific websites and applications. |
Proxy Script and Automatic Proxy Setup Options
Windows 10 offers additional options for proxy setup, including the use of a proxy script or automatic configuration. These options provide users with flexibility and convenience when it comes to managing their proxy settings.
With a proxy script, users can specify a URL that contains a script file. This script file contains instructions for the browser or system to automatically configure the proxy settings based on the user’s network location. The script can dynamically set the proxy server address and port number based on factors such as the user’s IP address or network configuration. This option is particularly useful for organizations that have multiple proxy servers or frequently changing network setups.
On the other hand, automatic proxy setup allows Windows 10 to detect the proxy settings automatically. When this option is enabled, the system will try to find a proxy server based on the network configuration. If a proxy server is detected, Windows 10 will configure the proxy settings accordingly, eliminating the need for manual setup. This option is convenient for users who frequently switch between different networks, such as home, office, or public Wi-Fi networks.
Advantages of Proxy Script and Automatic Proxy Setup Options
- Flexibility: With a proxy script, users can customize their proxy settings based on their network location or other criteria. Automatic proxy setup eliminates the need for manual configuration, saving time and effort.
- Convenience: Both options make it easy for users to manage their proxy settings without diving into complex configurations. The system takes care of the setup, allowing users to focus on their tasks.
- Efficiency: By automatically configuring proxy settings, users can seamlessly access the internet without disruptions. These options ensure smooth connectivity and enhance productivity.
Whether you choose to use a proxy script or enable automatic proxy setup, Windows 10 provides several options to meet your needs. Take advantage of these features to streamline your proxy configuration and enjoy a seamless browsing experience.
| Option | Description |
|---|---|
| Proxy Script | A script file that contains instructions to dynamically configure proxy settings based on network location or other criteria. |
| Automatic Proxy Setup | Allows Windows 10 to automatically detect and configure proxy settings based on the network configuration, eliminating the need for manual setup. |
Configuring Proxy Settings on Web Browsers
Apart from system-wide proxy settings, you can also configure proxy settings on specific web browsers to enhance your browsing experience. Whether you prefer Google Chrome, Safari, Edge, Firefox, or Internet Explorer, each browser has its own settings that allow you to customize your proxy configuration. By following these simple steps, you can ensure that your web browser is using the proxy server of your choice.
Google Chrome
To configure proxy settings on Google Chrome, follow these steps:
- Open Google Chrome and click on the three dots at the top right corner to access the menu.
- Select “Settings” from the drop-down menu.
- Scroll down and click on “Advanced” to expand the settings.
- Under the “System” section, click on “Open proxy settings” to launch the Windows proxy settings.
- In the Proxy settings window, enter the proxy server address and port number in the corresponding fields.
- Click “Save” to apply the changes.
Safari, Edge, Firefox, and Internet Explorer
For Safari, Edge, Firefox, and Internet Explorer, the steps to configure proxy settings are generally similar:
- Open the browser of your choice and click on the menu button (usually represented by three dots or lines).
- Find the “Settings” or “Options” menu and select it.
- Navigate to the “Advanced” or “Network” section.
- Look for the “Proxy” or “Network Settings” option and click on it.
- Enter the proxy server address and port number in the respective fields.
- Save the settings and restart the browser if necessary.
By configuring proxy settings on your preferred web browsers, you can ensure that your internet traffic is routed through the proxy server, offering you enhanced privacy and security. Remember to choose a reliable proxy server and update the settings whenever needed to optimize your browsing experience.
| Browser | Settings Location |
|---|---|
| Google Chrome | Menu > Settings > Advanced > System > Open proxy settings |
| Safari | Menu > Settings > Advanced > Network > Proxy |
| Edge | Menu > Settings > Advanced > Network > Proxy |
| Firefox | Menu > Options > Advanced > Network > Settings > Manual proxy configuration |
| Internet Explorer | Menu > Tools > Internet Options > Connections > LAN settings |
Recommended Use of a VPN for Enhanced Protection
While setting up a proxy on Windows 10 can enhance your online privacy, using a VPN in conjunction with proxy settings offers additional security benefits. A VPN, or Virtual Private Network, encrypts your internet traffic and masks your IP address, providing an extra layer of protection against potential threats. By using a VPN, you can ensure that your online activities remain private and secure, even when using a proxy server.
When configuring a VPN, it’s important to choose a reputable service that offers strong encryption protocols and a wide selection of server locations. This ensures that your data is protected and that you have access to a reliable network connection. Once you have chosen a VPN provider, you can easily set it up on your Windows 10 device by following the provider’s instructions.
After setting up your VPN, you can then proceed with configuring the proxy settings on your Windows 10 device. By combining the use of a proxy server and a VPN, you can enjoy the benefits of enhanced privacy, security, and anonymity while browsing the internet.
Benefits of Using a VPN with Proxy Settings on Windows 10:
- Increased security: VPNs encrypt your internet traffic, making it nearly impossible for hackers or third parties to intercept and decipher your data.
- Enhanced privacy: VPNs mask your IP address and hide your online activities from prying eyes, providing you with a high level of anonymity.
- Access to blocked content: VPNs can bypass geo-restrictions and censorship, allowing you to access websites and services that may be blocked in your region.
- Protection on public Wi-Fi: VPNs protect your data when connecting to public Wi-Fi networks, preventing unauthorized access to your personal information.
By utilizing both proxy settings and a VPN on your Windows 10 device, you can take control of your online security and enjoy a safer browsing experience. Remember to choose a reliable VPN provider and follow the recommended configurations to maximize the benefits of this combination.
| Pros | Cons |
|---|---|
| Enhanced security and privacy | Requires additional configuration |
| Bypasses geo-restrictions and censorship | Slightly decreases internet speed |
| Protects data on public Wi-Fi networks | May require a paid VPN service |
Proxy Configuration Steps for Windows 10
To make it easier for you, here are the essential steps for configuring a proxy on Windows 10:
- Access the proxy settings through the Windows Settings menu. Click on Network & Internet, then select Proxy.
- Enable the “Use a Proxy Server” option. Enter the proxy server address and port number provided by your network administrator.
- Determine if you need to set up a proxy script or use automatic proxy setup. These options can be found in the same Proxy settings menu.
- If you want to configure proxy settings on specific web browsers, follow these steps:
- Google Chrome: Go to Chrome settings, click on “Advanced,” and under the “System” section, click on “Open proxy settings.” This will open the Proxy settings in Windows, where you can make the necessary configurations.
- Safari: Open Safari preferences, go to the “Advanced” tab, click on “Change Settings” next to “Proxies,” and configure the proxy settings in the Windows Proxy settings.
- Microsoft Edge: Open Edge settings, click on “Network & Internet,” then select “Proxy” to configure the proxy settings.
- Firefox: Open Firefox settings, scroll down to the “Network Settings” section, and click on “Settings.” This will open the Proxy settings in Windows, where you can make the necessary configurations.
- Internet Explorer: Open Internet Explorer settings, go to the “Connections” tab, click on “LAN settings,” and configure the proxy settings in the Windows Proxy settings.
- Consider using a reliable VPN for enhanced protection and encryption of your internet traffic. A VPN can provide an extra layer of security when using a proxy server.
By following these steps, you can easily configure a proxy on Windows 10 and take advantage of the enhanced privacy and security measures it offers.
| Browser | Proxy Configuration Steps |
|---|---|
| Google Chrome | 1. Go to Chrome settings. 2. Click on “Advanced.” 3. Under the “System” section, click on “Open proxy settings.” 4. Configure the proxy settings in the Windows Proxy settings. |
| Safari | 1. Open Safari preferences. 2. Go to the “Advanced” tab. 3. Click on “Change Settings” next to “Proxies.” 4. Configure the proxy settings in the Windows Proxy settings. |
| Microsoft Edge | 1. Open Edge settings. 2. Click on “Network & Internet.” 3. Select “Proxy” to configure the proxy settings. |
| Firefox | 1. Open Firefox settings. 2. Scroll down to the “Network Settings” section. 3. Click on “Settings.” 4. Configure the proxy settings in the Windows Proxy settings. |
| Internet Explorer | 1. Open Internet Explorer settings. 2. Go to the “Connections” tab. 3. Click on “LAN settings.” 4. Configure the proxy settings in the Windows Proxy settings. |
Remember to consult with your network administrator or IT support if you encounter any issues during the proxy configuration process. They can provide further guidance and assistance to ensure a smooth setup.
Setting up a Proxy Server on Windows 10
If you want to take control of your network traffic, setting up a proxy server on Windows 10 is a great option. By configuring a proxy server, you can enhance your privacy, security, and even access geo-restricted content. Follow these step-by-step instructions to get started:
- Access the proxy settings through the Windows Settings menu. First, click on the Start button and select the gear icon to open the Settings app.
- In the Settings menu, click on “Network & Internet,” then select “Proxy” from the left-hand navigation menu.
- Enable the “Use a Proxy Server” option by toggling the switch to the on position.
- Enter the proxy server address and port number in the designated fields. You can obtain this information from your network administrator or proxy service provider.
- Once you’ve entered the required information, click on the “Save” button to apply the changes.
In addition to these basic proxy server setup steps, Windows 10 also offers options for configuring proxy scripts or using automatic proxy setup. Depending on your network configuration, you may need to explore these options to ensure optimal performance.
Using a Reliable VPN for Enhanced Protection
While setting up a proxy server on Windows 10 can provide some level of privacy and security, it’s recommended to use a reliable VPN (Virtual Private Network) for enhanced protection and encryption of your internet traffic. A VPN creates a secure tunnel between your device and the internet, making it difficult for anyone to intercept or track your online activities.
With your proxy server and VPN configured, you’ll have greater control over your network traffic, improved privacy, and the ability to access restricted content. Take advantage of these tools to optimize your browsing experience on Windows 10.
Setting up a proxy server on Windows 10 is a straightforward process that can greatly benefit users who want more control over their network traffic. Follow the step-by-step guide provided above, and consider using a reliable VPN for enhanced protection. With these tools in place, you’ll have a secure and private online browsing experience.
Proxy Setup Troubleshooting Tips
If you’re experiencing any difficulties with your proxy setup on Windows 10, follow these troubleshooting tips to resolve the issue:
- Double-check proxy server information: Ensure that you have entered the correct proxy server address and port number. Even a small mistake can prevent your proxy from working correctly. Verify the information with your network administrator or service provider if necessary.
- Disable antivirus or firewall software: Sometimes, antivirus or firewall software can interfere with the proxy setup process. Temporarily disable these programs and try setting up the proxy again. Remember to re-enable them once the setup is complete.
- Clear browser cache: If you’re configuring proxy settings for a specific browser, try clearing the browser cache. Cached data can sometimes conflict with new proxy settings and cause connectivity issues.
- Restart your device: A simple restart can often resolve connectivity problems. Restart your Windows 10 device and attempt the proxy setup again.
Additional Troubleshooting Tips
If the above steps do not resolve your proxy setup issues, consider the following:
- Check proxy compatibility: Ensure that the proxy you are trying to use is compatible with the version of Windows 10 you are running. Some older proxies may not work with the latest Windows 10 updates.
- Test your internet connection: Verify that your internet connection is stable and working properly. Poor or disconnected internet can disrupt proxy setup.
- Consult online forums or support: If you’re still experiencing problems, try searching online forums or contacting the proxy provider for further assistance. Other users may have encountered similar issues and found solutions.
By following these troubleshooting tips, you can overcome common obstacles and successfully set up a proxy on Windows 10, allowing you to enjoy enhanced privacy and security.
| Troubleshooting Tip: | Applies To: | Description: |
|---|---|---|
| Double-check proxy server information | All Windows 10 versions | Verify that the proxy server address and port number are correct. |
| Disable antivirus or firewall software | All Windows 10 versions | Temporarily disable antivirus or firewall software that may interfere with the proxy setup process. |
| Clear browser cache | Specific browser configurations | Clear the browser cache to prevent conflicts with new proxy settings. |
| Restart your device | All Windows 10 versions | Restart your Windows 10 device to resolve connectivity issues. |
| Check proxy compatibility | All Windows 10 versions | Ensure that the chosen proxy is compatible with your Windows 10 version. |
| Test your internet connection | All Windows 10 versions | Verify that your internet connection is stable and functioning properly. |
| Consult online forums or support | All Windows 10 versions | Seek assistance from online forums or the proxy provider for further guidance. |
Configuring Proxy Exceptions and Advanced Settings
Customize your proxy settings further by configuring exceptions and exploring advanced settings in Windows 10. Proxy exceptions allow you to specify websites or applications that should bypass the proxy, providing direct access to them. This can be useful for internal network resources or trusted websites that do not require proxy redirection. To configure proxy exceptions, follow these steps:
- Open the Windows Settings menu by clicking on the Start button and selecting the gear icon.
- Click on Network & Internet, then navigate to the Proxy section.
- Scroll down to the Manual proxy setup section and click on the “Add an exception” link.
- In the Exception area, enter the URLs or IP addresses of the websites or applications that should bypass the proxy, separating each entry with a semicolon (;).
- Click on the Save button to apply the changes.
In addition to configuring proxy exceptions, you can explore advanced settings to further customize your proxy setup on Windows 10. Here are some of the advanced settings you may find:
| Setting | Description |
|---|---|
| Use the same proxy server for all protocols | Enabling this option ensures that the same proxy server is used for all network protocols, including HTTP, HTTPS, FTP, and others. |
| Bypass proxy server for local addresses | Enabling this option allows direct access to local network resources without going through the proxy server. It can improve performance for intranet websites. |
| Automatically detect settings | When enabled, Windows 10 automatically detects proxy settings based on network configurations. This can be useful when moving between different networks. |
By taking advantage of proxy exceptions and advanced settings, you can customize your proxy setup to suit your specific needs in Windows 10. Whether you want to bypass the proxy for certain websites or fine-tune your network protocols, these options provide flexibility and control over your proxy configuration.
Proxy Setup for Specific Applications or Services
Not every application or service may have built-in support for proxy settings, but you can still route their traffic through a proxy on Windows 10. This allows you to maintain privacy and security while using these applications or services. Here’s how you can set up a proxy for specific applications or services:
- Open the application or service you want to configure with a proxy.
- Locate the settings or preferences section within the application.
- Look for network or connection settings.
- If available, find the option to set up a proxy server or use a custom proxy configuration.
- Enter the proxy server address and port number provided by your network administrator or proxy service provider.
Remember to save or apply the changes after configuring the proxy settings. Keep in mind that not all applications or services will have these specific options, as it depends on the software’s design and functionality. In such cases, you may need to explore alternative methods or consult the application’s documentation or support resources.
Example: Configuring a Proxy for a Chat Application
Let’s take a popular chat application as an example. To set up a proxy for this application, follow these steps:
- Open the chat application on your Windows 10 device.
- Go to the application’s settings or preferences.
- Look for network or connection settings.
- If available, find the option to configure proxy settings.
- Enter the proxy server address and port number.
Once you have saved the changes, the chat application will route its traffic through the specified proxy server, providing an additional layer of privacy and security for your conversations.
| Application/Service | Proxy Configuration Steps |
|---|---|
| Chat Application | 1. Open the application 2. Go to settings/preferences 3. Look for network/connection settings 4. Configure proxy settings 5. Enter proxy server address and port number |
| Email Client | 1. Open the email client 2. Go to settings/preferences 3. Locate network/connection settings 4. Set up proxy server or custom proxy configuration 5. Enter proxy server details |
| Video Streaming Service | 1. Open the streaming service 2. Access settings/preferences 3. Find network/connection settings 4. Configure proxy settings 5. Enter proxy server details |
By following these steps, you can ensure that specific applications or services on your Windows 10 device are using a proxy for their network connections. This helps protect your online activities and maintain your desired level of privacy and security.
Proxy Setup for Mobile Networks
If you’re using a mobile device running Windows 10, you can also set up a proxy for your cellular or Wi-Fi network. This allows you to route your network traffic through a proxy server, providing enhanced privacy and security measures. To configure proxy settings for your mobile network, follow these steps:
- Open the Windows Settings menu on your mobile device.
- Select the Network & Internet option.
- Tap on the Cellular or Wi-Fi network, depending on the type of connection you want to set up the proxy for.
- Under the Proxy section, toggle the Use proxy server option to enable it.
- Enter the proxy server address and port number provided by your network administrator.
- If necessary, you can also specify any exceptions for websites or applications that should bypass the proxy in the Proxy exceptions field.
- Save your settings and exit the menu.
Once you’ve completed these steps, your mobile device will be configured to use the specified proxy server for your cellular or Wi-Fi network. This can be especially useful when accessing the internet on public networks or when you want to add an extra layer of security to your browsing activities.
Please note that the availability and functionality of proxy settings may vary depending on your mobile device and network provider. If you encounter any issues or need further assistance, please consult with your network administrator or refer to your device’s user manual for more detailed instructions.
| Advantages of Proxy Setup for Mobile Networks: |
|---|
| Enhanced privacy and anonymity |
| Increased security for network traffic |
| Bypassing regional restrictions and censorship |
| Protection against malicious websites and online threats |
Conclusion
Setting up a proxy on Windows 10 can significantly enhance your online privacy and security, allowing you to have more control over your network traffic. By following a step-by-step guide, you can easily configure proxy settings on your Windows 10 device.
To get started, access the proxy settings by clicking on the Windows Settings menu and navigating to Network & Internet, then Proxy. Here, you can enable the Use a Proxy Server option and enter the proxy server address and port number.
In addition to manual configuration, Windows 10 offers options for proxy script setup and automatic proxy configuration. You can choose the method that suits your needs best.
It’s also worth noting that you can configure proxy settings on popular web browsers such as Google Chrome, Safari, Edge, Firefox, and Internet Explorer. This allows you to apply proxy settings specifically to your browsing activities.
For enhanced protection and encryption of your internet traffic, it is recommended to use a reliable VPN in conjunction with proxy settings. This combination provides an extra layer of security and ensures your data remains private.
Overall, setting up a proxy on Windows 10 is a simple and effective way to increase your privacy and security online. Take advantage of the features and options available to you and enjoy a safer browsing experience.
FAQ
Q: How do I access the proxy settings in Windows 10?
A: To access the proxy settings in Windows 10, go to the Windows Settings menu, click on Network & Internet, and then select Proxy. From there, you can configure the proxy settings according to your preferences.
Q: How do I enable the proxy server settings?
A: To enable the proxy server settings, access the Proxy settings as mentioned above and enable the “Use a Proxy Server” option. Enter the proxy server address and port number as required.
Q: Can I use a proxy script or automatic proxy setup?
A: Yes, Windows 10 allows you to use a proxy script or enable automatic proxy setup. In the Proxy settings, you will find options to configure these settings based on your needs.
Q: How do I configure proxy settings on web browsers?
A: Configuring proxy settings on popular web browsers such as Google Chrome, Safari, Edge, Firefox, and Internet Explorer is possible. Refer to the specific instructions provided in the article for step-by-step guidance.
Q: Why is using a VPN recommended alongside proxy settings?
A: Using a reliable VPN alongside proxy settings enhances protection and encryption of internet traffic, ensuring better privacy and security for your online activities.
Q: What are some common troubleshooting tips for proxy setup?
A: If you encounter issues during the proxy setup process, some troubleshooting tips include double-checking the server address and port number, verifying internet connectivity, disabling other network adapters, and restarting the computer.
Q: How do I configure proxy exceptions and advanced settings?
A: To configure proxy exceptions and advanced settings, access the Proxy settings in Windows 10 and explore the options available. You can specify websites or applications that should bypass the proxy and customize additional configuration settings.
Q: Can I set up a proxy for specific applications or services?
A: Yes, you can set up a proxy for specific applications or services on Windows 10. This allows you to direct the network traffic of those programs through the proxy server.
Q: How do I set up a proxy for mobile networks on Windows 10?
A: To set up a proxy for mobile networks on Windows 10, you’ll need to configure the proxy settings for your cellular or Wi-Fi connections. The steps to do so are explained in the article.