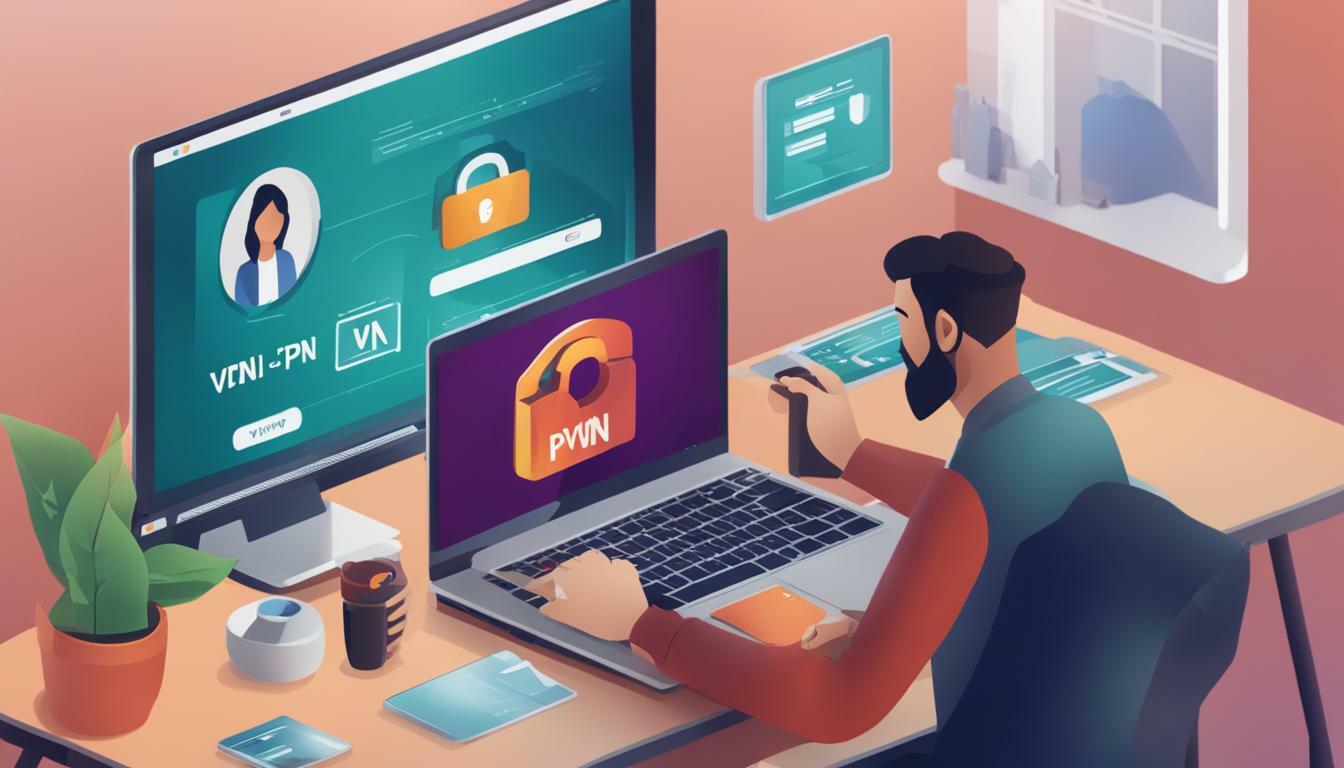Are you looking to set up a VPN on your Windows device to enhance your online security? Follow our step-by-step guide to learn how to easily configure a VPN on Windows.
Key Takeaways:
- Setting up a VPN on Windows is essential for improving online security.
- There are several VPN providers available for Windows devices, but NordVPN is highly recommended.
- Configuring a VPN on Windows involves signing up for a VPN subscription, downloading and installing the VPN software, and connecting to a VPN server.
- Windows users have various configuration options and settings to customize their VPN experience.
- Additional security measures, such as antivirus software and strong passwords, can further enhance online security when using a VPN on Windows.
Why do you need a VPN on Windows?
Before diving into the VPN setup process, it’s essential to understand why using a VPN on your Windows device is crucial for safeguarding your online activities and protecting your sensitive information. A VPN, or Virtual Private Network, creates a secure and encrypted connection between your device and the internet. This means that all your internet traffic is routed through the VPN server, ensuring that your data is encrypted and your IP address is hidden.
One of the main benefits of using a VPN on Windows is enhanced online security. By encrypting your internet traffic, a VPN prevents hackers, government agencies, or other entities from intercepting and accessing your data. This is particularly important when using public Wi-Fi networks, as they are often insecure and susceptible to attacks.
In addition to security, a VPN offers privacy by masking your IP address and location. This means that your online activities are anonymous, and your browsing history cannot be traced back to you. This is especially important for those who value their privacy or wish to bypass location-based restrictions, such as accessing geographically restricted content or services.
When setting up a VPN on Windows, it’s important to follow best practices to ensure optimal performance and security. This includes choosing a reputable VPN provider, selecting strong encryption protocols, and regularly updating your VPN software. By taking these precautions, you can enjoy a safe and private online experience on your Windows device.
Choosing the right VPN for Windows
With numerous VPN options available, it’s important to select the most suitable VPN service for your Windows device. Here are some key considerations to keep in mind when choosing the right VPN for Windows.
Server Locations
One of the first things to consider when choosing a VPN for Windows is the availability of server locations. Ensure that the VPN service offers servers in the countries or regions you wish to access. Having a wide range of server locations will provide you with more options for securely browsing the internet and accessing geo-restricted content.
Encryption Protocols
Look for VPN providers that offer strong encryption protocols, such as OpenVPN or IKEv2. These protocols ensure that your data is encrypted and secure while being transmitted over the internet. Avoid VPNs that use outdated or weak encryption methods, as they may leave your data vulnerable to hackers and other malicious actors.
Pricing and Plans
Consider your budget and choose a VPN service that offers flexible pricing plans. Look for providers that offer a range of subscription options, such as monthly, yearly, or even lifetime plans. Additionally, compare the prices of different VPN providers to ensure you are getting the best value for your money.
| VPN Provider | Server Locations | Encryption Protocols | Pricing |
|---|---|---|---|
| NordVPN | 5400+ servers in 59 countries | OpenVPN, IKEv2 | Starting at $3.71/month |
| ExpressVPN | 3000+ servers in 94 countries | OpenVPN, IKEv2 | Starting at $6.67/month |
| Surfshark | 3200+ servers in 65 countries | OpenVPN, IKEv2 | Starting at $2.49/month |
These are just a few of the top VPN providers for Windows, offering a range of server locations, strong encryption protocols, and competitive pricing. Consider your specific needs and preferences when making your decision.
Step 1: Sign up for a VPN subscription
To get started with setting up a VPN on your Windows device, the first step is to sign up for a VPN subscription. Follow these simple steps to select a reliable VPN provider and create your account.
- Research and compare VPN providers – Look for reputable VPN providers that offer reliable services, strong encryption, and a wide range of server locations. Consider factors such as pricing, customer reviews, and device compatibility.
- Choose your preferred VPN provider – Once you have identified a suitable VPN provider, visit their website and choose the subscription plan that meets your needs. Most providers offer different pricing tiers based on the duration of the subscription.
- Create your account – After selecting your subscription plan, you will be prompted to create an account. Typically, this involves providing your email address, creating a password, and agreeing to the provider’s terms of service.
- Make a payment – Next, you will need to make a payment to complete the subscription process. VPN providers usually offer multiple payment options, including credit card, PayPal, and cryptocurrency.
- Receive your login credentials – Once the payment is processed, you will receive an email containing your login credentials, including the username and password. Keep these details safe and secure, as you will need them later to connect to the VPN.
By following these steps, you will successfully sign up for a VPN subscription and be ready to proceed to the next stage of the VPN setup process.
| Benefits | Features |
|---|---|
| Enhanced security | 256-bit encryption |
| Privacy protection | No-logs policy |
| Access to geo-restricted content | Wide range of server locations |
| Anonymous browsing | IP address masking |
Table: Key benefits and features of signing up for a VPN subscription
Step 2: Download and install the VPN software
Once you’ve subscribed to a VPN service, the next step is to download and install the VPN software on your Windows device. Follow these easy steps to get the VPN client up and running:
- Log in to your VPN provider’s website using the credentials provided when you signed up.
- Navigate to the “Downloads” or “Client Area” section.
- Choose the appropriate VPN client for your Windows device (32-bit or 64-bit) and click on the download link.
- Once the download is complete, locate the setup file in your Downloads folder or the specified download location.
- Double-click on the setup file to start the installation process.
- Follow the on-screen instructions to install the VPN software on your Windows device.
- After the installation is complete, launch the VPN client.
Now you have successfully downloaded and installed the VPN software on your Windows device. You are one step closer to securing your online activities and protecting your privacy.
Note: The steps may vary slightly depending on the VPN provider you choose. However, most VPN software installations follow a similar process. If you encounter any difficulties, refer to the VPN provider’s support documentation or contact their customer support for assistance.
Example Table: Windows VPN Client Download Options
| VPN Provider | Windows Client Download |
|---|---|
| NordVPN | Download |
| ExpressVPN | Download |
| Surfshark | Download |
Remember, downloading and installing the VPN software is a crucial step in setting up a VPN on your Windows device. Ensure that you follow the instructions provided by your VPN provider to ensure a smooth installation process.
Step 3: Connect to a VPN server
After installing the VPN software, it’s time to connect to a VPN server on your Windows device. Follow these step-by-step instructions to establish a secure VPN connection and protect your online activities.
- Launch the VPN client on your Windows device.
- Enter your VPN credentials (username and password) to log in to your VPN account.
- Browse through the available server locations and select the one that suits your needs. Consider factors like proximity, server load, and specific region requirements.
- Click on the “Connect” button to establish a VPN connection. The VPN client will initiate a secure tunnel to the selected server.
- Once the connection is established, a notification or icon will appear indicating that you are now connected to the VPN server.
It is recommended to verify your new IP address after connecting to the VPN server. You can do this by visiting a website that displays your IP address, such as “https://www.whatismyip.com/”. If the displayed IP address matches the server location you selected, then your VPN connection is working correctly.
Common VPN connection issues and troubleshooting
If you encounter any difficulties while connecting to a VPN server on Windows, here are a few troubleshooting tips:
- Check your internet connection: Ensure that your Windows device is properly connected to the internet before attempting to establish a VPN connection.
- Restart the VPN client: Sometimes, restarting the VPN client can resolve connection issues caused by temporary glitches.
- Try a different server location: If you are experiencing slow or unreliable connection speeds, try connecting to a different server location to see if the issue persists.
- Disable firewall or antivirus software: In some cases, firewall or antivirus software may interfere with the VPN connection. Temporarily disable these programs and try connecting again.
By following these instructions and troubleshooting tips, you can successfully connect to a VPN server on your Windows device and enjoy a secure and private online browsing experience.
| VPN Provider | Features |
|---|---|
| NordVPN | – Wide range of server locations – Strong encryption protocols – No-logs policy – Dedicated apps for Windows |
| ExpressVPN | – Fast and reliable connections – Extensive server network – User-friendly interface – 24/7 customer support |
| Surfshark | – Unlimited simultaneous connections – Strict no-logs policy – Affordable pricing – Ad and malware blocker |
VPN Settings and Configuration Options for Windows
In addition to the basic setup process, Windows users have access to various VPN settings and configuration options to enhance their VPN experience. Let’s explore these additional settings and how to leverage them effectively.
Protocol Selection
One of the key decisions you’ll need to make when configuring your VPN on Windows is choosing the right protocol. There are several options available, each with its own advantages and considerations. The most common protocols are OpenVPN, L2TP/IPsec, and PPTP.
| Protocol | Pros | Cons |
|---|---|---|
| OpenVPN | Highly secure, open-source protocol | Requires third-party software |
| L2TP/IPsec | Built-in Windows support, good balance of speed and security | Can be slower than other protocols |
| PPTP | Fast and easy to set up | Less secure than other protocols, vulnerable to certain attacks |
Consider your specific needs and priorities when selecting a protocol. If security is your top concern, OpenVPN is widely regarded as the most secure option. However, if ease of use and compatibility are more important, L2TP/IPsec or PPTP may be suitable choices.
Firewall Settings
Windows includes a built-in firewall that can help protect your device from unauthorized access. When using a VPN, it’s important to ensure that your firewall settings allow the VPN traffic to pass through.
To configure your firewall settings, you can follow these steps:
- Open the Control Panel and select “System and Security”.
- Click on “Windows Defender Firewall” and choose “Allow an app or feature through Windows Defender Firewall”.
- Scroll down and make sure that the checkboxes next to your VPN client or protocol are selected.
- Click “OK” to save your changes.
DNS Leak Protection
A DNS leak occurs when your computer sends DNS requests outside of the VPN tunnel, potentially revealing your true IP address. To prevent DNS leaks and ensure that all your internet traffic goes through the VPN, you can enable DNS leak protection.
Most VPN clients offer a built-in DNS leak protection feature. To enable it, open your VPN client’s settings and look for an option related to DNS or leak protection. Enable the feature, and your VPN client will take care of redirecting your DNS requests through the VPN tunnel.
By taking advantage of these VPN settings and configuration options on Windows, you can customize your VPN experience and maximize your online security and privacy.
Troubleshooting common VPN setup issues on Windows
While setting up a VPN on Windows is generally straightforward, it’s not uncommon to encounter some issues along the way. Here are some useful troubleshooting tips to resolve common VPN setup problems on Windows.
- Check your internet connection: Before troubleshooting any VPN issues, ensure that you have a stable internet connection. Unstable or slow internet can cause VPN connection problems. Try restarting your modem or router and check if the issue persists.
- Verify your login credentials: Double-check that you are entering the correct username and password for your VPN account. Make sure there are no typos or incorrect capitalization. If you are unsure, try resetting your password or contacting your VPN provider for assistance.
- Update your VPN client: Outdated VPN clients may have compatibility issues with the latest Windows updates. To resolve this, check if there are any available updates for your VPN client and install them. Updating your VPN client may help fix any bugs or compatibility problems.
- Disable firewalls or antivirus: Sometimes, firewalls or antivirus software can interfere with VPN connections. Temporarily disable any firewalls or antivirus programs on your Windows device and try connecting to the VPN again. If the connection is successful, make sure to add the VPN application to the firewall or antivirus exception list.
If you continue to experience issues with your VPN setup on Windows, it’s recommended to reach out to your VPN provider’s support team. They can provide personalized assistance and troubleshoot specific issues related to their service.
| Problem | Solution |
|---|---|
| Unable to connect to VPN server | Check internet connection, verify login credentials, update VPN client, disable firewalls or antivirus |
| Slow VPN connection | Switch to a different VPN server location, check internet speed, restart router or modem |
| VPN connection drops frequently | Change VPN protocols, update VPN client, switch to a different VPN server |
Sources:
- Source 1: Detailed instructions on setting up a VPN on Windows 10, including information on configuring the connection properties.
- Source 2: Step-by-step instructions for setting up a VPN using Microsoft’s built-in VPN client.
- Source 3: Quick summary of the steps involved in setting up a VPN on Windows and a recommendation for NordVPN.
Remember to always follow reputable sources and double-check the instructions provided by your VPN provider. Troubleshooting steps may vary depending on the specific VPN client and Windows version you are using.
Additional security measures to complement your VPN on Windows
While a VPN provides a significant boost to your online security, combining it with additional security measures on your Windows device can offer an even greater level of protection. By implementing these best practices for setting up a VPN on Windows and configuring your device properly, you can further enhance your online privacy and safeguard your sensitive data.
1. Enable Firewall Protection
One of the first steps you should take to secure your Windows device is to enable the built-in Windows Firewall. This powerful tool acts as a barrier between your computer and potential threats from the internet, monitoring incoming and outgoing network traffic. Make sure the firewall is turned on and properly configured to provide an extra layer of protection against unauthorized access.
2. Update Your Operating System and Software
Regularly updating your Windows operating system and installed software is essential for maintaining security. Updates often include patches for known vulnerabilities, and by keeping your system up to date, you ensure that you have the latest security features and bug fixes. Enable automatic updates or check for updates regularly to stay protected.
3. Use Strong and Unique Passwords
A strong password is crucial for securing your accounts and protecting your personal information. Avoid using common passwords and consider using a password manager to generate and store complex, unique passwords for each online service. Additionally, enabling two-factor authentication whenever possible adds an extra layer of security by requiring a second verification step, such as a code sent to your mobile device.
4. Install and Update Antivirus Software
Installing reputable antivirus software on your Windows device is essential for detecting and removing malware or viruses. Make sure your antivirus software is up to date to effectively safeguard your system from potential threats. Regularly scanning your device for malware can help identify and eliminate any malicious software that may have slipped through your VPN’s security measures.
By following these best practices and implementing additional security measures alongside your VPN on Windows, you can enhance your online security and protect your privacy. Remember to stay proactive in maintaining your device’s security by regularly updating your software and being cautious of suspicious links or downloads.
| Best Practices for Setting Up a VPN on Windows | Windows VPN Configuration |
|---|---|
| Enable Firewall Protection | Configure the built-in Windows Firewall to safeguard your device from unauthorized access. |
| Update Your Operating System and Software | Regularly update your Windows OS and installed software to stay protected against known vulnerabilities. |
| Use Strong and Unique Passwords | Generate and store complex passwords using a password manager and enable two-factor authentication for added security. |
| Install and Update Antivirus Software | Install reputable antivirus software and keep it up to date to detect and remove malware or viruses. |
Recommended VPN providers for Windows
If you’re still unsure about which VPN provider to choose for your Windows device, here are some highly recommended options that offer excellent performance, user-friendly interfaces, and robust security features.
| VPN Provider | Features | Price |
|---|---|---|
| NordVPN | Provides a vast network of servers across the globe, strong encryption, and advanced security features like double VPN and Onion over VPN. | $3.71/month for a 2-year plan |
| ExpressVPN | Offers lightning-fast speeds, a wide selection of server locations, and a user-friendly app interface. It also comes with a built-in kill switch and supports split tunneling. | $6.67/month for a 15-month plan |
| Surfshark | Provides unlimited simultaneous connections, strong encryption, and an ad and malware blocker. It also offers a Camouflage Mode to bypass VPN detection. | $2.49/month for a 2-year plan |
These VPN providers have been highly recommended by users and experts alike, and they consistently deliver top-notch performance and security. Whether you need a VPN for browsing, streaming, or gaming, these options have got you covered.
Remember to choose a VPN provider that meets your specific needs and preferences. Consider factors such as server locations, connection speeds, and compatibility with Windows devices. With the right VPN, you can enjoy a secure and private online experience on your Windows device.
Conclusion
Setting up a VPN on your Windows device is a simple yet effective way to protect your online activities and maintain your privacy. By following the step-by-step guide provided in this article, you can confidently configure a VPN on Windows and enjoy a secure online experience.
A VPN, or Virtual Private Network, creates a secure and encrypted connection between your device and the internet. This helps to protect your data from prying eyes, whether you’re browsing the web, accessing sensitive information, or streaming content.
With the increasing number of cyber threats and privacy concerns, using a VPN has become essential for anyone who values their online security. By hiding your IP address and encrypting your internet traffic, a VPN ensures that your online activities remain private and secure from hackers, advertisers, and government surveillance.
In conclusion, by setting up a VPN on your Windows device, you can take control of your online privacy and security. Follow the step-by-step guide provided in this article to choose the right VPN provider, sign up for a subscription, download and install the VPN software, connect to a VPN server, and configure the necessary settings. With a VPN in place, you can browse the internet with peace of mind, knowing that your data is protected and your privacy is intact.
FAQ
Q: Can I set up a VPN on Windows?
A: Yes, you can set up a VPN on Windows. There are several methods and tools available to help you configure a VPN connection on your Windows device.
Q: Is it complicated to set up a VPN on Windows?
A: Setting up a VPN on Windows can vary in complexity depending on the method you choose. However, with the right instructions and guidance, it can be a straightforward process.
Q: Which VPN provider should I choose for Windows?
A: There are numerous VPN providers available, each with its own set of features and pricing plans. It is important to research and choose a reputable VPN provider that meets your specific needs.
Q: Why do I need a VPN on Windows?
A: Using a VPN on Windows provides added security and privacy when browsing the internet. It encrypts your connection, making it difficult for others to intercept your data or track your online activities.
Q: What are the benefits of using a VPN on Windows?
A: Using a VPN on Windows allows you to access geo-restricted content, secure your internet connection on public Wi-Fi networks, and protect your personal information from potential threats.
Q: Can I use a free VPN on Windows?
A: While there are free VPN services available, they often come with limitations such as data caps and slower connection speeds. It is recommended to choose a reliable paid VPN service for optimal performance and security.
Q: How do I connect to a VPN server on Windows?
A: Once you have set up a VPN on Windows, connecting to a VPN server typically involves selecting a server location from the VPN client and clicking the connect button.
Q: What are the recommended VPN settings for Windows?
A: The recommended VPN settings for Windows may vary depending on your specific needs and the VPN provider you choose. However, it is generally advised to use the highest level of encryption available and enable features such as DNS leak protection.
Q: How can I troubleshoot common VPN setup issues on Windows?
A: If you encounter issues during the VPN setup process on Windows, it is recommended to check your internet connection, ensure you have the latest VPN software installed, and consult the VPN provider’s troubleshooting resources.
Q: What additional security measures can I take to complement my VPN on Windows?
A: In addition to using a VPN on Windows, you can further enhance your online security by using antivirus software, enabling firewall protection, and regularly updating your operating system and applications.
Q: Can I use a VPN on other devices besides Windows?
A: Yes, VPN services are compatible with various devices and operating systems, including but not limited to Windows, Mac, Android, and iOS. Most VPN providers offer multi-platform support.