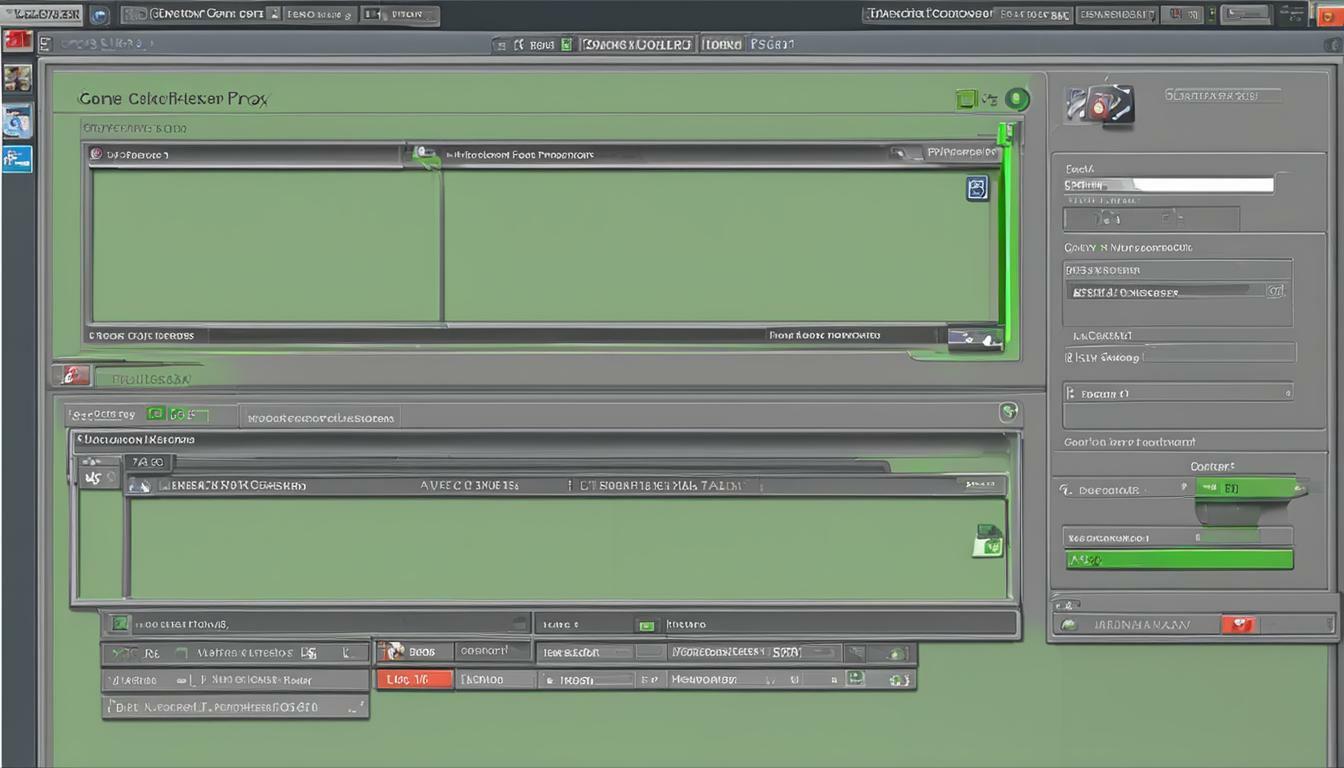Proxy settings can be changed on various browsers and devices to enhance your internet privacy and security. Whether you want to protect your data or access region-restricted content, knowing how to modify your proxy settings is essential. In this guide, we’ll walk you through the step-by-step process of changing proxy settings on different browsers and devices.
Key Takeaways:
- Changing proxy settings can help improve internet privacy and security.
- Proxy settings can be modified on popular browsers like Google Chrome and Firefox.
- Windows and Mac users can also adjust their proxy settings to suit their needs.
- Proxy settings can be changed on mobile devices such as iPhones and Android devices.
- It’s important to input accurate information when changing proxy settings to avoid any disruptions.
Changing Proxy Settings in Google Chrome
To change proxy settings in Google Chrome, follow these steps:
- Open the Google Chrome browser.
- Click on the menu icon located in the top-right corner of the browser window.
- Select “Settings” from the dropdown menu.
- Scroll down to the bottom of the settings page and click on “Advanced”.
- Under the “System” group of settings, click on “Open proxy settings”.
By following these steps, you will be able to access the proxy settings for Google Chrome.
Once you have accessed the proxy settings, you can make any necessary changes to your proxy configuration. For Windows users, click on “LAN settings” to edit the proxy settings. For Mac users, select the proxy you want to edit and make the necessary changes.
It’s important to remember that changing proxy settings should be done carefully and in consultation with your proxy’s subscription. Inputting incorrect information can result in your proxy not working properly.
Table: Steps to Change Proxy Settings in Google Chrome
| Step | Action |
|---|---|
| 1 | Open Google Chrome |
| 2 | Click on menu icon |
| 3 | Select “Settings” |
| 4 | Scroll down to “Advanced” |
| 5 | Click on “Open proxy settings” |
Changing Proxy Settings in Firefox
If you use Firefox as your browser, here’s how you can change your proxy settings. Follow these steps to configure the proxy in Firefox:
- Open Firefox and click on the menu icon in the top-right corner.
- From the drop-down menu, click on “Options” (or “Preferences” on Mac).
- Select the “Advanced” tab, and then click on the “Network” tab.
- Click on the “Settings” button.
- Under the “Connection Settings” section, choose the option that suits your network setup.
- For a manual proxy configuration, select “Manual proxy configuration.”
- Enter the HTTP Proxy address in the provided field.
- You can also add any exceptions by clicking on the “Exceptions” button and entering the websites you want to bypass the proxy for.
- Click “OK” to save your changes.
By following these simple steps, you can easily configure your proxy settings in Firefox and enjoy a secure browsing experience.
Proxy Configuration in Firefox
Proxy configuration in Firefox is a convenient way to enhance your online privacy and security. By customizing your proxy settings, you can route your internet traffic through a different server, which can help protect your personal information and encrypt your online activities. It’s especially useful when accessing public Wi-Fi networks or if you want to browse anonymously.
Remember, when changing proxy settings, it’s important to ensure the accuracy of the information provided by your proxy subscription. Incorrect configuration may result in the proxy not working correctly. Be sure to consult the instructions provided by your proxy service provider and enter the correct proxy details.
| Proxy Configuration Steps for Firefox |
|---|
| Open Firefox and click on the menu icon in the top-right corner. |
| Click on “Options” (or “Preferences” on Mac), then select the “Advanced” tab and click on the “Network” tab. |
| Click on the “Settings” button. |
| Choose your preferred network setup and select “Manual proxy configuration” if applicable. |
| Enter the HTTP Proxy address and add any exceptions if necessary. |
| Save your changes by clicking “OK.” |
By following these instructions, you can easily change the proxy settings in Firefox and enjoy a more secure browsing experience.
Changing Proxy Settings on Windows
Windows users can easily change their proxy settings by following these steps:
- Open the Start menu and click on Settings.
- Click on Network & Internet.
- Select the Proxy tab.
- Scroll down to the “Manual proxy setup” section.
- Edit your proxy’s address by entering the desired address.
- If necessary, modify the port number associated with the proxy.
- Add any exceptions to the bypassed addresses, if needed.
By following these steps, Windows users can easily configure their proxy settings to their preference.
Proxy Configuration Table for Windows
| Setting | Description |
|---|---|
| Proxy Address | The specific address of the proxy server. |
| Port | The port number associated with the proxy server. |
| Bypassed Addresses | Addresses that bypass the proxy server. |
It’s important to note that changing proxy settings should be done carefully and in consultation with your proxy’s subscription. Inputting incorrect information can result in your proxy not working.
By following the steps provided and utilizing the proxy configuration table, Windows users can ensure their proxy settings are correctly set up and optimized for their specific needs.
Changing proxy settings in Internet Explorer
For Internet Explorer users, here’s how you can change your proxy settings. Open the Settings icon in the upper-right corner and select Internet options. Then, click on the Connections tab and click on LAN settings. You can edit your proxy’s address and port from there.
If you’re experiencing issues with your current proxy settings or need to update them for better performance, following these steps will allow you to make the necessary adjustments. It’s important to note that changing proxy settings should be done carefully and in consultation with your proxy’s subscription. Incorrect information can result in your proxy not working, so make sure to double-check the details provided by your proxy service provider.
By modifying your proxy settings in Internet Explorer, you can enhance your online browsing experience, improve security, and protect your privacy. Whether you need to access region-restricted content or ensure your connection is secure, being able to easily change your proxy settings is a valuable skill. The following table provides a summary of the steps to change proxy settings in Internet Explorer:
| Step | Procedure |
|---|---|
| 1 | Click on the Settings icon in the upper-right corner of Internet Explorer. |
| 2 | Select Internet options from the dropdown menu. |
| 3 | Go to the Connections tab and click on LAN settings. |
| 4 | Edit your proxy’s address and port as needed. |
Remember, having the ability to change your proxy settings can ensure a smoother browsing experience and provide additional security. It’s always a good idea to consult the support documentation provided by your proxy service provider for any specific instructions or recommendations that may apply to your situation.
Changing Proxy Settings on a Mac
If you’re using a Mac, here’s how you can change your proxy settings. Follow these steps to ensure a secure and reliable browsing experience:
- Open the Apple menu and click on System Preferences.
- Click on the Network icon and select Advanced.
- Switch to the Proxies tab.
On this tab, you will find various options to customize your proxy settings, including the ability to configure specific protocols. Here’s a breakdown of the different options:
| Proxy Type | Description |
|---|---|
| Web Proxy (HTTP) | This option allows you to specify the web proxy server’s address and port number. |
| Secure Web Proxy (HTTPS) | Similar to the Web Proxy option, this allows you to configure a secure web proxy server for SSL connections. |
| FTP Proxy | Use this option to specify an FTP proxy server for file transfers. |
| SOCKS Proxy | SOCKS is a networking protocol that routes traffic between a client and a server through a proxy server. |
To configure each proxy type, simply select the checkbox next to it and enter the necessary information. You may need to consult your proxy provider for the correct settings.
Changing Proxy Settings on a Mac Summary
To change proxy settings on a Mac:
- Open System Preferences and click on the Network icon.
- Go to the Advanced settings and switch to the Proxies tab.
- Select the desired proxy type and enter the necessary details.
By following these guidelines, you’ll be able to configure your proxy settings on a Mac device and enjoy a more secure and controlled internet browsing experience.
Changing Proxy Settings on Mobile Devices
Changing proxy settings on mobile devices can also be done to ensure privacy and security. Whether you’re using an iPhone or an Android device, modifying your proxy settings allows you to control your internet connection and protect your data.
Changing Proxy Settings on iPhone
- Open the Settings app on your iPhone.
- Tap on Wi-Fi.
- Select the network you want to connect to.
- Tap on the ⓘ icon next to the network name.
- Scroll down to the “HTTP PROXY” section and tap on Manual.
- You can now edit your proxy’s address, port, username, and password.
Changing Proxy Settings on Android
- Open the Settings app on your Android device.
- Tap on Wi-Fi.
- Select the network you want to connect to.
- Tap and hold the Wi-Fi network name.
- Tap on Modify network.
- Tap on Advanced options and select Manual.
- You can now edit your proxy’s address, port, and add any bypassed addresses.
It’s important to note that when changing proxy settings on mobile devices, be sure to have the necessary information from your proxy’s subscription. Incorrect proxy information can lead to connectivity issues and your proxy not working as expected.
| iOS | Android |
|---|---|
| Settings app | Settings app |
| Wi-Fi | Wi-Fi |
| Select network | Select network |
| Tap ⓘ icon | Tap and hold network name |
| Scroll to “HTTP PROXY” section | Tap on Modify network |
| Tap on Manual | Tap on Advanced options |
| Edit proxy settings | Edit proxy settings |
By following these simple steps, you can easily change proxy settings on your mobile devices and enjoy a safer and more private browsing experience.
Conclusion
Changing proxy settings is a crucial step in enhancing your internet privacy and security. By understanding how to modify these settings on different browsers and devices, you can have greater control over your online activities and protect your sensitive information.
In Google Chrome, you can change proxy settings by clicking on the menu icon in the top-right corner, selecting Settings, and navigating to Advanced. From there, you can open proxy settings and make the necessary changes.
To modify proxy settings in Firefox, simply click on the menu icon, choose Options (or Preferences on Mac), and select the Network tab. From there, you can access the settings and customize your proxy configuration.
If you’re using Windows, go to the Start menu, click on Settings, and select Network & Internet. Under the Proxy tab, you can manually set up your proxy’s address, port, and any exceptions you need.
For Internet Explorer users, access proxy settings by clicking on the Settings icon and selecting Internet options. Navigate to the Connections tab and click on LAN settings to modify your proxy’s address and port.
On a Mac device, open the Apple menu, go to System Preferences, and click on the Network icon. Select Advanced and then the Proxies tab, where you can make the necessary changes to your proxy settings.
On iPhones and Android devices, you can change proxy settings by going to the Wi-Fi settings and selecting the network you want to connect to. From there, you can access the advanced options and modify the proxy’s address, port, and other settings.
Remember to exercise caution when changing proxy settings and consult your proxy’s subscription for accurate information. Inputting incorrect details can result in your proxy not functioning properly.
By taking the time to understand and modify your proxy settings, you can enjoy a safer and more secure online experience, protecting your internet privacy and safeguarding your personal information from potential threats.