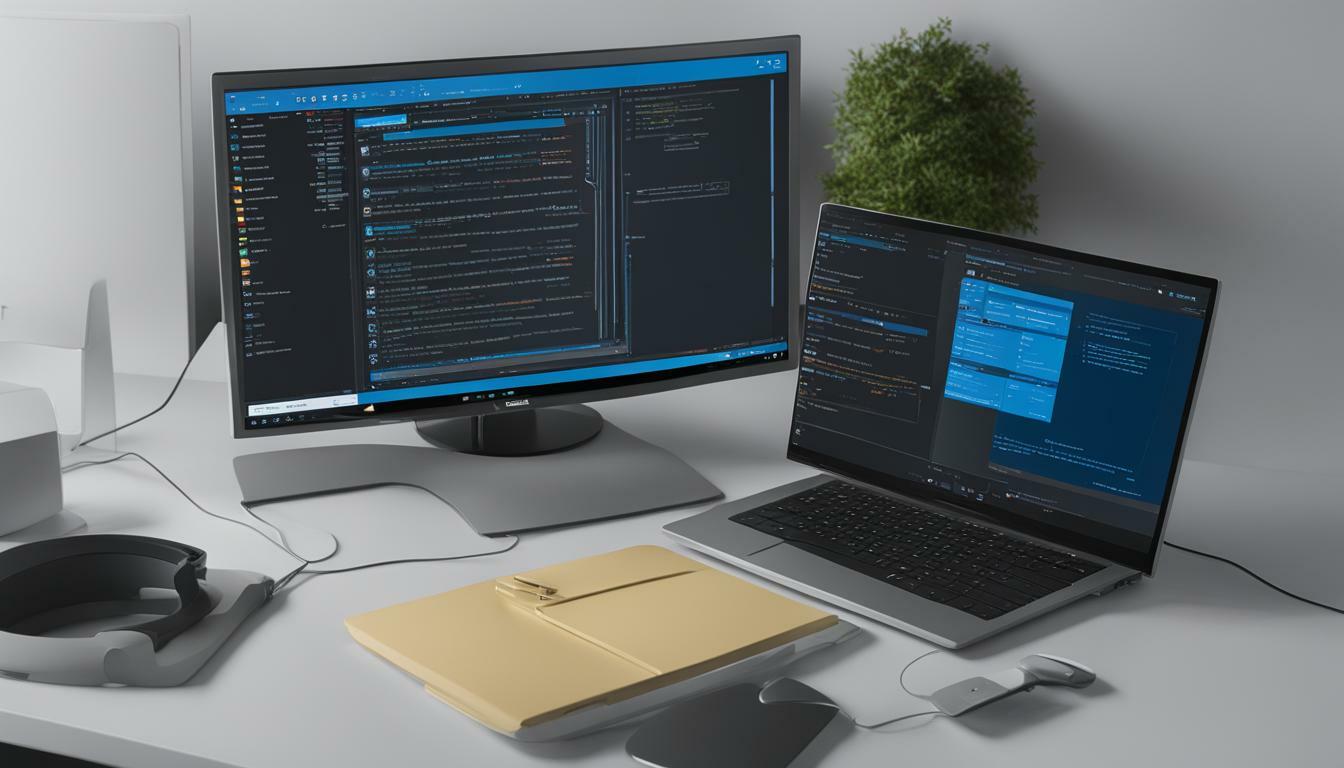Adding proxy addresses in Active Directory can be easily done using PowerShell commands. Follow these instructions to add proxy addresses in Active Directory using PowerShell.
To add proxy addresses in Active Directory using PowerShell, there are two methods you can use: the User Bulk Updater tool or PowerShell commands directly.
Key Takeaways:
- The User Bulk Updater tool simplifies the process of bulk updating user attributes, including proxy addresses.
- PowerShell commands provide more flexibility and control over the proxy address management process.
- Verify the proxy address update using the Export Users tool and the proxyAddresses column.
- Example PowerShell commands can be used to add proxy addresses for individual user accounts.
- Additional proxy address management tasks can be performed using PowerShell commands.
Now that you understand the overview, let’s dive into the details of each method.
Method 1: User Bulk Updater Tool
One method to add proxy addresses in Active Directory is by using the User Bulk Updater tool. This GUI tool simplifies the process of bulk updating user attributes, including proxy addresses. Here are the steps to add a proxy address using the User Bulk Updater tool:
- Download and open the User Bulk Updater tool.
- Download and edit a CSV template, adding the new proxy address to the “proxyAddresses” column.
- Select the “Add New” option under ProxyAddress options in the tool.
- Select the CSV template file and run the tool to update the user accounts with the new proxy address.
- To verify the update, you can use the Export Users tool to view the proxyAddresses column.
Make sure to download and install the User Bulk Updater tool from a trusted source to ensure data security.
Remember that the User Bulk Updater tool is a convenient way to add proxy addresses in bulk, saving you time and effort. However, it’s essential to double-check the CSV template and verify the update using the Export Users tool to ensure accuracy.
Using the User Bulk Updater Tool
If you’re unsure about how to use the User Bulk Updater tool, here’s a brief overview:
“The User Bulk Updater tool has been a game-changer for our organization. It has simplified the process of adding proxy addresses in Active Directory, allowing us to update multiple user accounts quickly and efficiently. The ability to edit a CSV template and automate the update process has saved us countless hours of manual work. Highly recommended for anyone looking to manage proxy addresses in Active Directory!”
Try using the User Bulk Updater tool for yourself and experience the benefits of streamlined proxy address management in Active Directory.
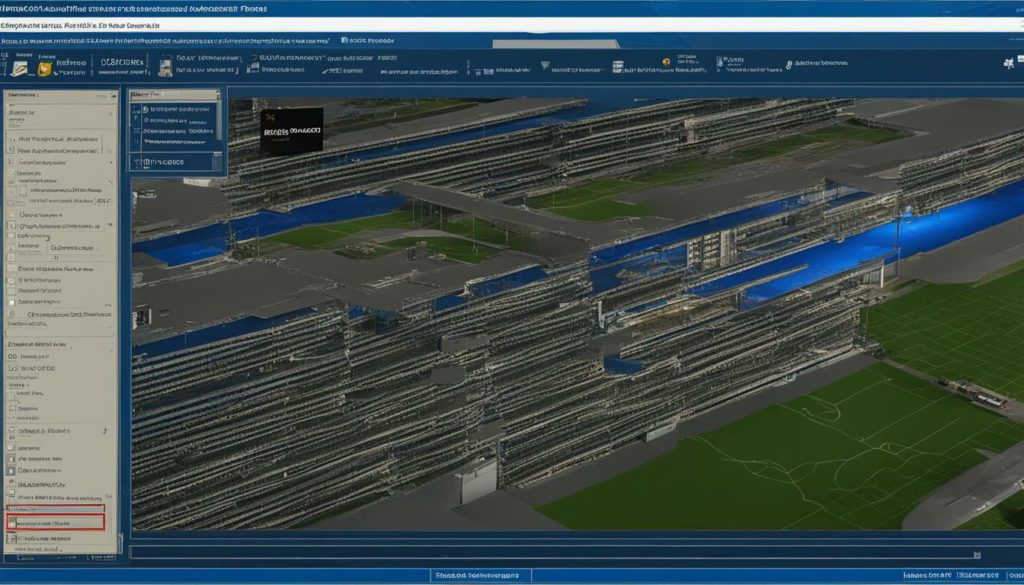
Method 2: PowerShell Commands
Another method to add proxy addresses in Active Directory is by using PowerShell commands. This method provides more flexibility and control over the proxy address management process. Here are the steps to add a proxy address using PowerShell:
- First, open PowerShell on your computer.
- Use the
Get-ADUsercommand to retrieve the user’s current proxy addresses. This command allows you to view and verify the existing addresses. - Next, use the
Set-ADUsercommand with the-addparameter to add a new proxy address to the user. Specify the user’s identity and the proxy address you want to add. - If you want to replace the user’s current proxy addresses with new ones, use the
Set-ADUsercommand with the-replaceparameter. - Alternatively, if you need to remove single or multiple proxy addresses, use the
Set-ADUsercommand with the-removeparameter.
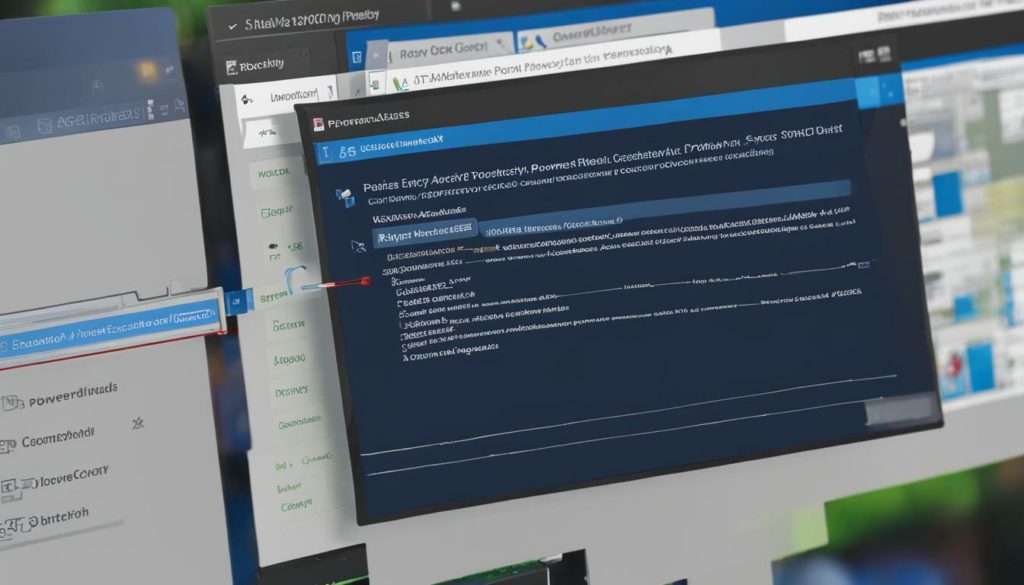
Using PowerShell commands allows you to efficiently manage proxy addresses for single or multiple user accounts in Active Directory. With the ability to add, update, or remove proxy addresses, you have full control over your network settings.
Using the User Bulk Updater Tool
To add proxy addresses using the User Bulk Updater tool, follow the steps below:
- Download and open the User Bulk Updater tool.
- Download and edit a CSV template, adding the new proxy address to the “proxyAddresses” column.
- Select the “Add New” option under ProxyAddress options in the tool.
- Select the CSV template file and run the tool to update the user accounts with the new proxy address.
- To verify the update, you can use the Export Users tool to view the proxyAddresses column.
For a visual representation of these steps, refer to the table below:
| Step | Description |
|---|---|
| Step 1 | Download and open the User Bulk Updater tool. |
| Step 2 | Download and edit a CSV template, adding the new proxy address to the “proxyAddresses” column. |
| Step 3 | Select the “Add New” option under ProxyAddress options in the tool. |
| Step 4 | Select the CSV template file and run the tool to update the user accounts with the new proxy address. |
| Step 5 | To verify the update, you can use the Export Users tool to view the proxyAddresses column. |
Using the User Bulk Updater tool simplifies the process of adding proxy addresses in Active Directory by allowing you to update multiple user accounts at once. This saves time and ensures consistency across your network settings. Make sure to follow the steps carefully and double-check the updated proxy addresses using the Export Users tool.
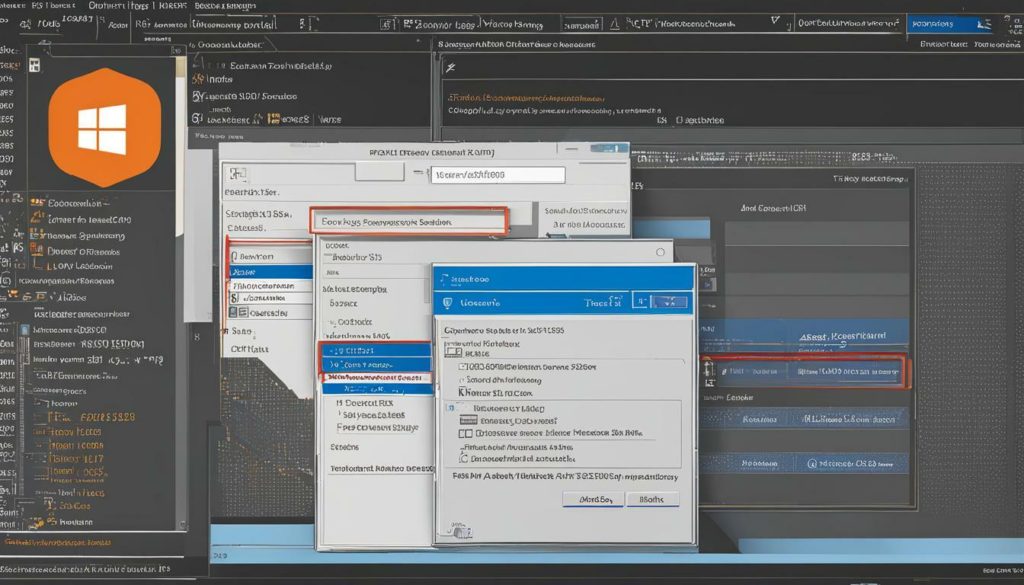
By utilizing the User Bulk Updater tool, you can efficiently manage proxy address updates for your Active Directory users. This tool streamlines the process, allowing you to edit a CSV template and apply the changes to multiple user accounts simultaneously. Moreover, the ability to verify the update using the Export Users tool ensures that the proxy addresses have been successfully added to your Active Directory.
Using PowerShell Commands to Add Proxy Addresses
PowerShell commands offer a more versatile way to add, replace, or remove proxy addresses in Active Directory. With these commands, you have greater control over the proxy address management process. Here’s a step-by-step guide on how to use PowerShell commands to add proxy addresses:
- Start by using the
Get-ADUsercommand to retrieve the user’s current proxy addresses. - Next, use the
Set-ADUsercommand with the-addparameter to add a new proxy address for the user. - If you want to replace the user’s current proxy addresses with new ones, use the
Set-ADUsercommand with the-replaceparameter. - If you need to remove single or multiple proxy addresses, use the
Set-ADUsercommand with the-removeparameter.
For example, to add a new proxy address for the user “adrienne.williams”, you can use the following PowerShell command:
Set-ADUser -Identity adrienne.williams -add @{proxyAddresses="smtp:[email protected]"}
Similarly, if you want to replace the user’s proxy addresses, you can use the following command:
Set-ADUser -Identity adrienne.williams -replace @{proxyAddresses=@("smtp:[email protected]","SMTP:[email protected]")}
These PowerShell commands allow you to add, update, or remove proxy addresses for individual user accounts in Active Directory, giving you more flexibility and control over your network settings.
| Command | Description |
|---|---|
| Get-ADUser | Retrieves user information, including current proxy addresses |
| Set-ADUser -add | Adds a new proxy address for the user |
| Set-ADUser -replace | Replaces the user’s current proxy addresses with new ones |
| Set-ADUser -remove | Removes single or multiple proxy addresses for the user |
By utilizing these PowerShell commands, you can efficiently manage your network’s proxy addresses and ensure accurate updates to Active Directory.
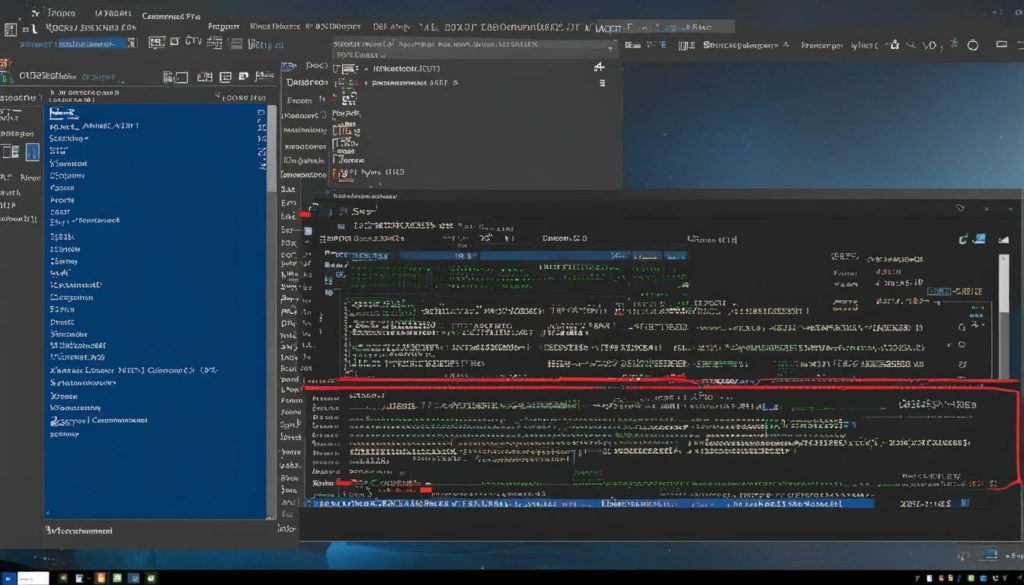
Once you have added the proxy addresses, it is essential to verify the update. To do this, you can use the Export Users tool to view the proxyAddresses column. This tool allows you to export user account information from Active Directory, including the proxy addresses.
To use the Export Users tool, follow these steps:
- Open the Export Users tool.
- Select the desired options, such as the location to save the exported file.
- Choose the fields you want to include in the export, including the proxyAddresses column.
- Click on the Export button to generate the file.
Once the export is complete, you can open the exported file and navigate to the proxyAddresses column. This column will contain the updated proxy addresses for the user accounts you modified.
Verifying the update ensures that the proxy addresses were successfully added or updated in Active Directory. It allows you to confirm that the changes you made have taken effect and are reflected in the system.
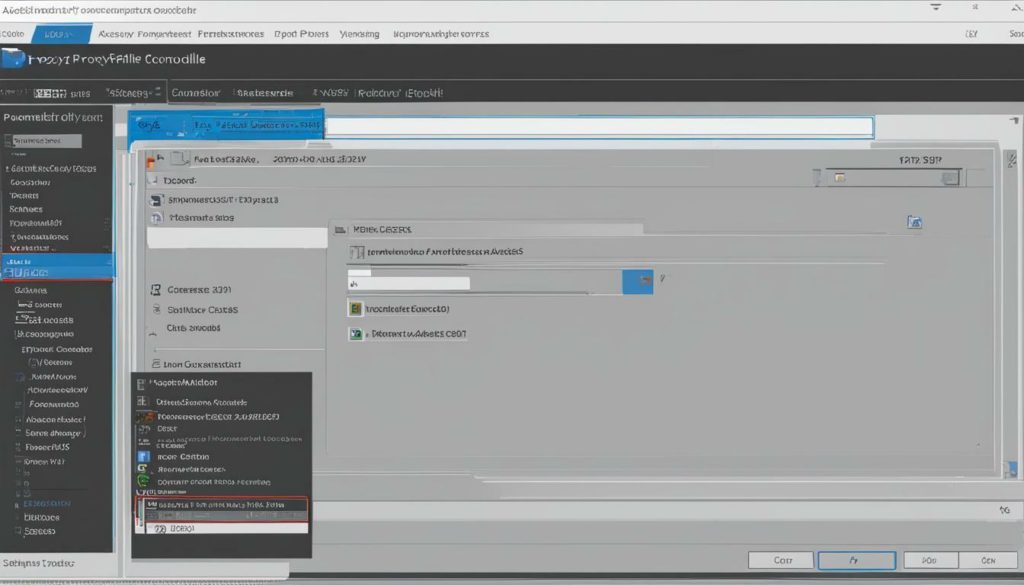
Export Users Tool Example
| First Name | Last Name | Proxy Addresses | |
|---|---|---|---|
| John | Doe | [email protected] | [email protected] |
| Jane | Smith | [email protected] | [email protected]; [email protected] |
In the example above, the Export Users tool has exported user account information, including the proxy addresses. By checking the Proxy Addresses column, you can ensure that the updates were accurately applied.
Example PowerShell Commands
Let’s take a look at an example PowerShell script to add proxy addresses for specific user accounts. This script uses the Get-ADUser and Set-ADUser commands to manipulate the proxy addresses in Active Directory. Replace “adrienne.williams” and “john.doe” with the respective usernames of the user accounts you want to update.
# Get the user's current proxy addresses
$user = Get-ADUser -Identity adrienne.williams
$proxyAddresses = $user.proxyAddresses
# Add a new proxy address
$proxyAddresses.Add("smtp:[email protected]")
# Update the user's proxy addresses
Set-ADUser -Identity adrienne.williams -Replace @{"proxyAddresses"=$proxyAddresses}
# Replace the user's current proxy addresses with new ones
$newProxyAddresses = @("smtp:[email protected]", "smtp:[email protected]")
Set-ADUser -Identity john.doe -Replace @{"proxyAddresses"=$newProxyAddresses}
# Remove a proxy address
Set-ADUser -Identity john.doe -Remove @{"proxyAddresses"="smtp:[email protected]"}
These commands demonstrate how to add, replace, or remove proxy addresses for individual user accounts using PowerShell in Active Directory. You can customize the script and add more users to update their proxy addresses accordingly.
By leveraging PowerShell and these commands, you have the flexibility and control to efficiently manage proxy addresses in Active Directory. It simplifies the process of updating user accounts, ensuring accurate and up-to-date network settings.
Summary
In this section, we explored an example PowerShell script that demonstrates how to add proxy addresses for specific user accounts in Active Directory. The script utilizes the Get-ADUser and Set-ADUser commands to retrieve and modify the proxy addresses. By following these steps, you can easily manage proxy addresses for individual user accounts in Active Directory.
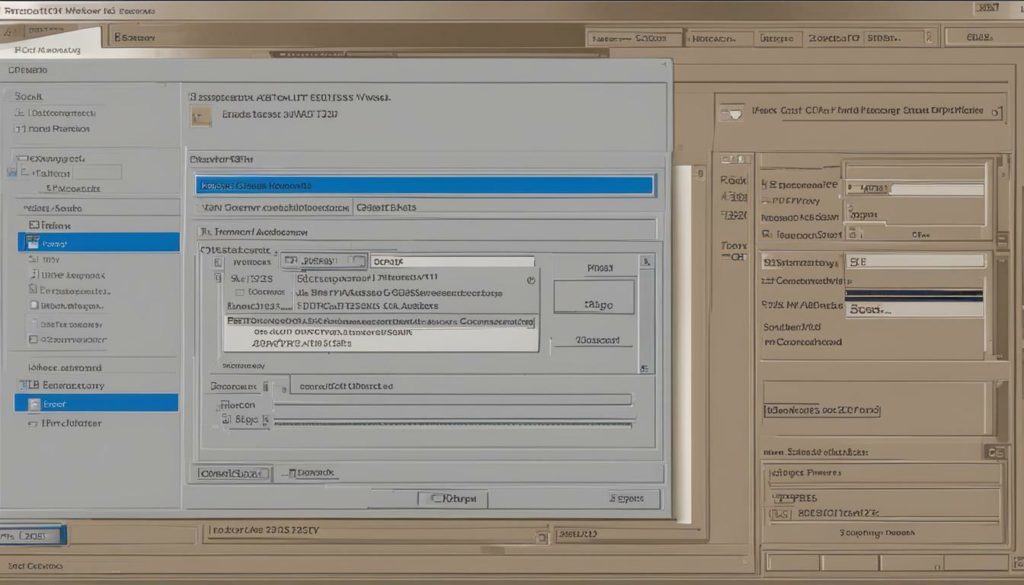
Besides adding proxy addresses, PowerShell also allows for other proxy address management tasks. With the flexibility and control offered by PowerShell commands, you can efficiently set, replace, or remove proxy addresses for user accounts in Active Directory.
Here are the steps for additional proxy address management using PowerShell:
Setting Proxy Addresses
To set a proxy address for a user account, use the “Set-ADUser” command along with the “-add” parameter. This command adds a new proxy address to the user’s existing addresses. For example:
Set-ADUser -Identity adrienne.williams -add @{ProxyAddresses="smtp:[email protected]"}
Replacing Proxy Addresses
If you want to replace a user’s current proxy addresses with new ones, use the “Set-ADUser” command with the “-replace” parameter. This command removes all existing proxy addresses and replaces them with the specified addresses. For example:
Set-ADUser -Identity john.doe -replace @{ProxyAddresses="smtp:[email protected]","smtp:[email protected]"}
Removing Proxy Addresses
To remove single or multiple proxy addresses from a user account, use the “Set-ADUser” command with the “-remove” parameter. This command removes the specified proxy addresses. For example, to remove a single address:
Set-ADUser -Identity adrienne.williams -remove @{ProxyAddresses="smtp:[email protected]"}
Or to remove multiple addresses:
Set-ADUser -Identity john.doe -remove @{ProxyAddresses="smtp:[email protected]","smtp:[email protected]"}
These PowerShell commands provide a powerful way to manage proxy addresses in Active Directory, allowing you to efficiently modify, replace, or remove addresses as needed.
| Command | Description |
|---|---|
| Set-ADUser -add | Adds a new proxy address to the user’s existing addresses |
| Set-ADUser -replace | Replaces the user’s current proxy addresses with new ones |
| Set-ADUser -remove | Removes single or multiple proxy addresses from the user’s account |
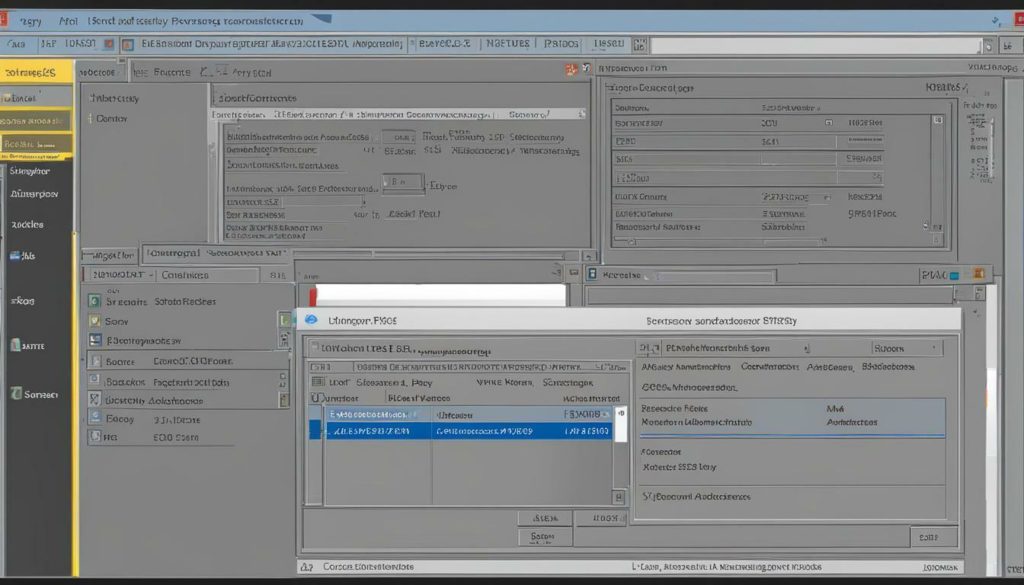
To efficiently manage proxy addresses in Active Directory using PowerShell, consider the following tips:
- Plan your proxy address structure: Before adding proxy addresses, it’s important to have a clear plan in place. Determine the format and naming convention for your proxy addresses to ensure consistency and ease of management.
- Use scripts for bulk operations: PowerShell scripts can be extremely helpful when dealing with bulk operations. Instead of manually adding or updating proxy addresses for each user, consider writing a script that automates the process. This will save time and reduce the chance of errors.
- Implement error handling: When working with PowerShell, it’s important to anticipate potential errors and implement proper error handling. This will help you troubleshoot issues and ensure smooth proxy address management.
- Maintain accurate documentation: Keep a record of all proxy address changes and updates. This documentation will be invaluable in case you need to revert back to previous configurations or troubleshoot any issues.
By following these tips, you can effectively configure and manage proxy addresses in Active Directory using PowerShell.
Example: PowerShell script for adding proxy addresses
Add-ProxAddress -Identity “adrienne.williams” -ProxyAddress “smtp:[email protected]”
Add-ProxAddress -Identity “john.doe” -ProxyAddress “smtp:[email protected]”
Remember to replace “adrienne.williams” and “john.doe” with the respective usernames in the PowerShell script. Running this script will add the specified proxy addresses to the user accounts in Active Directory.
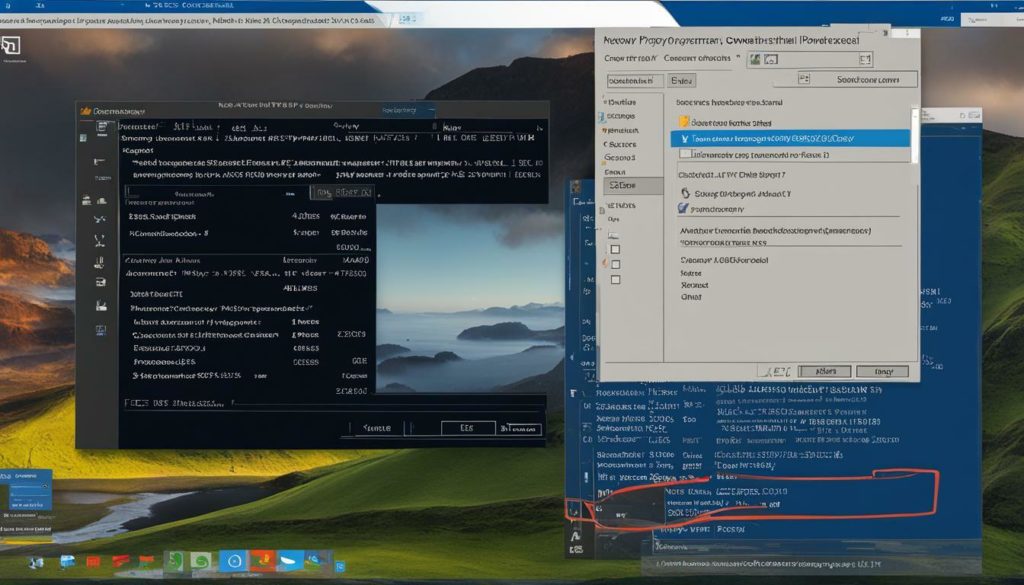
These tips will help you streamline your proxy address management process and ensure accurate updates in Active Directory. Whether you choose to use the User Bulk Updater tool or PowerShell commands, following these best practices will optimize your network settings and enhance network management efficiency.
Conclusion
Adding proxy addresses in Active Directory using PowerShell offers a powerful solution for network administrators. Whether you choose to use the User Bulk Updater tool or PowerShell commands directly, you have the flexibility to efficiently manage your network settings and improve your network management skills.
The User Bulk Updater tool simplifies the process of bulk updating user attributes, including proxy addresses. With this tool, you can easily download and open it, edit a CSV template to add the new proxy address, and then run the tool to update the user accounts with the new proxy address. Verifying the update is also made easy with the Export Users tool, allowing you to view the proxyAddresses column and confirm the changes made.
If you prefer using PowerShell commands, you can use the Get-ADUser and Set-ADUser commands to add, update, or remove proxy addresses for individual user accounts. By following the step-by-step instructions provided, you can effectively manage proxy addresses, whether it’s adding new ones, replacing existing addresses, or removing them entirely.
In conclusion, adding proxy addresses in Active Directory using PowerShell gives you the control and efficiency needed for effective network management. With the knowledge and tools provided, you can confidently manage proxy addresses in Active Directory, ensuring accurate updates and improved network settings.
FAQ
Q: How can I add proxy addresses in Active Directory using PowerShell?
A: There are two methods you can use to add proxy addresses in Active Directory using PowerShell. One is by using the User Bulk Updater tool, which allows for easy bulk updates of user attributes including proxy addresses. The second method is by using PowerShell commands directly. Both methods provide efficient ways to manage proxy addresses in Active Directory.
Q: What is the User Bulk Updater tool?
A: The User Bulk Updater tool is a GUI tool that simplifies the process of bulk updating user attributes in Active Directory. It allows you to easily add proxy addresses for multiple user accounts by using a CSV template.
Q: How do I add proxy addresses using the User Bulk Updater tool?
A: To add proxy addresses using the User Bulk Updater tool, you need to download and open the tool. Then, you can download and edit a CSV template, adding the new proxy address to the “proxyAddresses” column. Next, select the “Add New” option under ProxyAddress options in the tool. Finally, select the CSV template file and run the tool to update the user accounts with the new proxy address.
Q: Can I use PowerShell commands to add proxy addresses?
A: Yes, you can use PowerShell commands to add proxy addresses in Active Directory. The “Get-ADUser” command allows you to retrieve the user’s current proxy addresses. The “Set-ADUser” command with the “-add” parameter can be used to add a new proxy address to the user. Additionally, the “Set-ADUser” command with the “-replace” parameter can replace the user’s current proxy addresses with new ones, and the “-remove” parameter can be used to remove single or multiple proxy addresses.
Q: How can I verify the update of proxy addresses?
A: To verify the update of proxy addresses, you can use the Export Users tool, which allows you to view the proxyAddresses column. By using this tool, you can check if the proxy addresses have been successfully added or updated for the user accounts in Active Directory.
Q: Can you provide an example of PowerShell commands to add proxy addresses?
A: Certainly! Here’s an example of PowerShell commands to add a proxy address for a specific user:
1. Get-ADUser -Identity adrienne.williams | select proxyAddresses
2. Set-ADUser -Identity adrienne.williams -add @{proxyAddresses=”smtp:[email protected]”}
3. Set-ADUser -Identity john.doe -replace @{proxyAddresses=”smtp:[email protected]”}
4. Set-ADUser -Identity john.doe -remove @{proxyAddresses=”smtp:[email protected]”}
Q: Are there any tips for efficient proxy address management in Active Directory using PowerShell?
A: Yes, here are some tips for efficiently managing proxy addresses in Active Directory using PowerShell:
– Use the User Bulk Updater tool for bulk updates of multiple user accounts.
– Create and maintain a standardized naming convention for proxy addresses.
– Regularly review and clean up unused or redundant proxy addresses.
– Test any changes in a non-production environment before applying them to the live Active Directory.
– Keep proper documentation of proxy address changes for future reference.